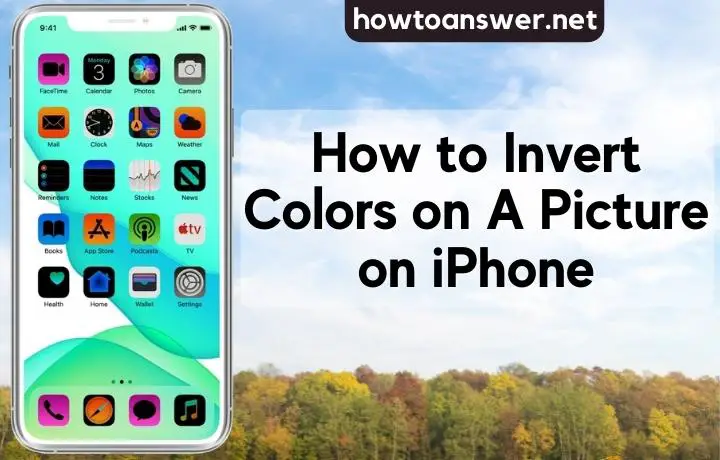
Inverting the colors of a picture can be a fun way to change the look of an image. It can also help make text or other important details more visible on a photo.
Do you want to know how to invert colors on a picture on your iPhone? Follow these simple steps to invert the colors of a photo on your iPhone!
You’ll be able to change any picture in just a few minutes.
What Are the Benefits of Invert Colors on iPhone
Before you invert colors on a picture, you’ll need to know the benefit of using this feature and how to turn it on.
The color inversion feature is built into the Accessibility settings on your iPhone. This feature means for those who might have color blindness, or other visual impairments can invert the colors on their iPhone screen to improve contrast and visibility.
Inverting the colors of a picture can also be helpful for anyone trying to edit a photo with specific detail that is hard to see against the current color scheme.
Inverting the colors can also be helpful for those who are looking for a way to reduce screen glare or for those who want to conserve battery life.
How to Turn On Invert Colors
To invert the colors on an iOS device:
Open the Settings and tap Accessibility > Display & Text Size. Then, turn on either Smart Invert or Classic Invert.
Once the colors have been inverted, the screen will appear with a dark background and light text. The color inversion can be reversed at any time by following the same steps and turning off Smart Invert or Classic Invert.
What is Smart Invert?
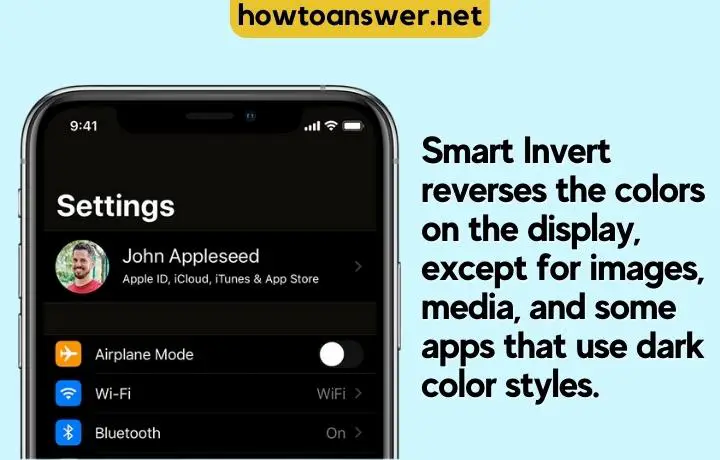
Smart Invert is a new accessibility feature that’s available in iOS 11. It reverses the colors on the display, except for images, media, and some apps that use dark color styles.
What is Classic Invert?
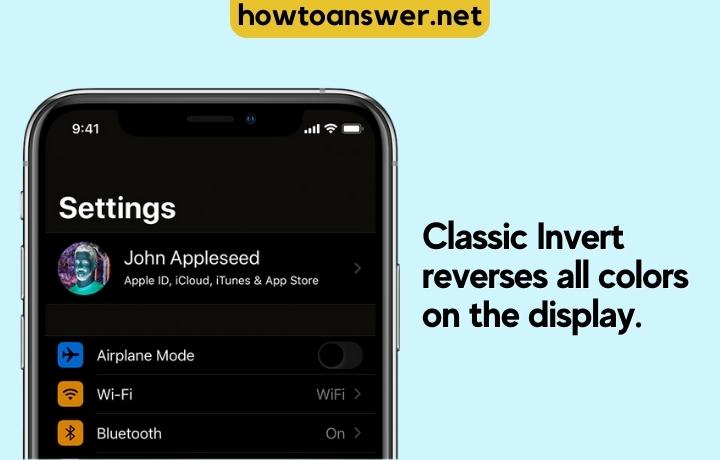
The iPhone’s Classic Invert feature reverses all the colors on your display. This can be helpful if you need to use your iPhone in low light conditions, or if you want to reduce the amount of blue light that is emitted from your iPhone’s screen.
So all the pictures, media, and apps that use dark color styles will be inverted with the Classic Invert feature.
For further information on this function, go to Apple’s website and learn more about Invert Colors.
How to Invert A Picture on iPhone Without Apps
Inverting the colors of a picture can be done without any extra app downloaded to your phone. However, this is limited to newer models of the iPhone.
This process is called “Classic Invert” and it inverts all the colors on your phone’s display. To do this:
Open the Settings app on your iPhone
Scroll Down and Tap on Accessibility
Find Display & Text Size and Tap on it
Look for and tap on the toggle next to Classic Invert. It should turn green when it’s been activated
Your screen will go black and all the colors will be inverted. To deactivate this, simply follow the same steps and toggle Classic Invert off.
Watch the video below for a tutorial on how to invert colors in a picture on iPhone:
3rd Party Apps to Invert Photo on iPhone
If you don’t have a newer model iPhone, or you want more control over which colors are being inverted, you can download a 3rd party app to invert the colors of your pictures.
Some popular apps that offer this feature are:
- Negative Photo: Photo Inverter
- Picsart
- TRIPPY Photo Filters
These apps will allow you to invert the colors of your pictures with a few taps. Many of these apps also offer other editing features that you can use to customize your pictures.
1. Negative Photo: Photo Inverter
The Negative Photo app offers a quick and easy way to change your digital photos into negatives. With just a few clicks, you can convert your images into the black-and-white negative film.
The app also includes a montage of filters and effects that you can apply to your photos to create unique negative images. And if you’re not satisfied with the results, you can always reverse processing film negative back to the original photo film.
With the Negative Photo app, it’s easy to add a touch of nostalgia to your digital photos.
Apps Store Link: Negative Photo
2. Picsart
If you’re looking for an app that offers more than just color inversion, then Picsart is a good option. This all-in-one photo editor includes a wide range of editing tools, including the ability to turn photos into negatives.
Picsart also offers a variety of other features such as a collage maker, drawing tools, and hundreds of built-in filters and effects.
Apps Store Link: Picsart
3. TRIPPY Photo Filters
If you want to add a psychedelic twist to your photos, then TRIPPY Photo Filters is the app for you. This app offers a range of color-inversion filters that can be applied to your photos.
TRIPPY Photo Filters also includes other filters and effects that can be used to create trippy images.
App Store Link: TRIPPY Photo Filters
How to Invert Picture on iPhone using Safari Browser
Today’s web apps offer many features that were once only available on desktop computers. One of these features is the ability to invert colors on a website.
The following website will allow you to invert the colors of any picture directly from your iPhone’s Safari browser:
Using Raw.pics.io
Raw.pics.io is a free online tool that allows you to invert images with just a few clicks. All you need is an iPhone and the Safari browser.
- Simply open Raw.pics.io in Safari
- Click the blue start button in the center of the page
- Upload the image you wish to invert.
- Then press “Edit” on the left toolbar and select “Invert.” Your image will be instantly inverted.
You can also use Raw.pics.io to crop, rotate, and resize images, as well as to add text, filters, and other effects. So if you’re ever in need of an inverse image, don’t hesitate to give Raw.pics.io a try.
Using PineTools.com
If you’re looking for a web-based tool to invert the colors of your photos directly from your iPhone browser, then check out this site:
https://pinetools.com/invert-image-colors
This online tool offers a quick and easy way to invert the colors of your photos. Simply upload your image and click on the green “Invert” button.
People Also Ask
Here are some related questions that you might be interested in:
How to Make a Picture Negative on iPhone
You can make a picture negative on your iPhone by using the “Classic Invert” setting under Accessibility in the Settings app or using 3rd party apps such as Negative Photo, Picsart, or TRIPPY Photo Filters.
Can you invert photos on your iPhone?
Yes, for newer iPhone models, simply head to Settings > Accessibility > Display & Text Size > then select the classic invert color.
For older iPhone models, open up the “Accessibility” shortcut from the Settings app, and enable “Invert Colors.”
Final Words
Turn On Invert Colors on iPhone is an easy process and it helps your eyes in some way. If you have any problem with this guide then please comment below we will surely help you out.
And inverting the colors of a picture on an iPhone can be a creative way to edit your photos. With the help of apps and web-based tools, it’s easy to do. Simply choose the method that works best for you and start experimenting with color inversion today!
If you have any questions, feel free to leave a comment below.
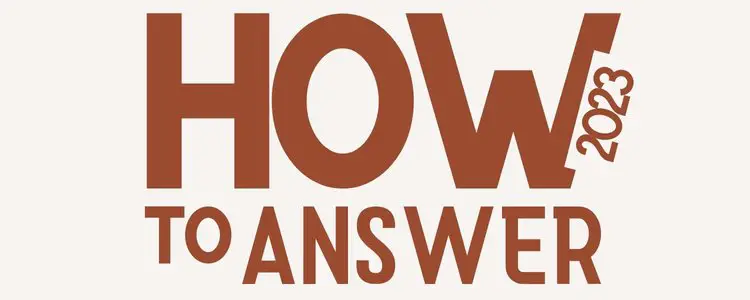
Thanks, now I can take pictures of my food at night!