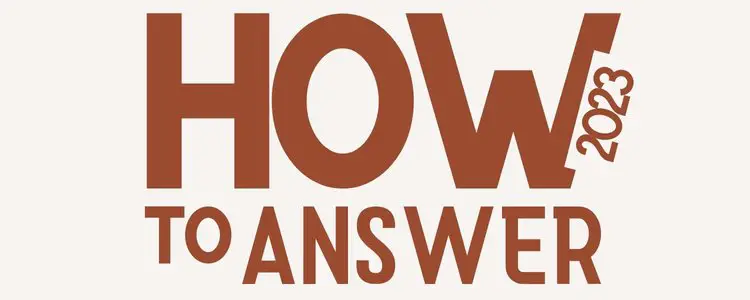Hey there! Looks like you’re trying to figure out how to forward calls and texts from your iPhone. Well, you’ve come to the right place. I’m going to walk you through everything you need to know about call and text forwarding on iPhone.
I’ll explain how to enable and disable call forwarding, choose the number you want calls forwarded to, and do the same thing for text message forwarding. I’ll also give you some pro tips for using these features effectively. Sound good? Then let’s get started!
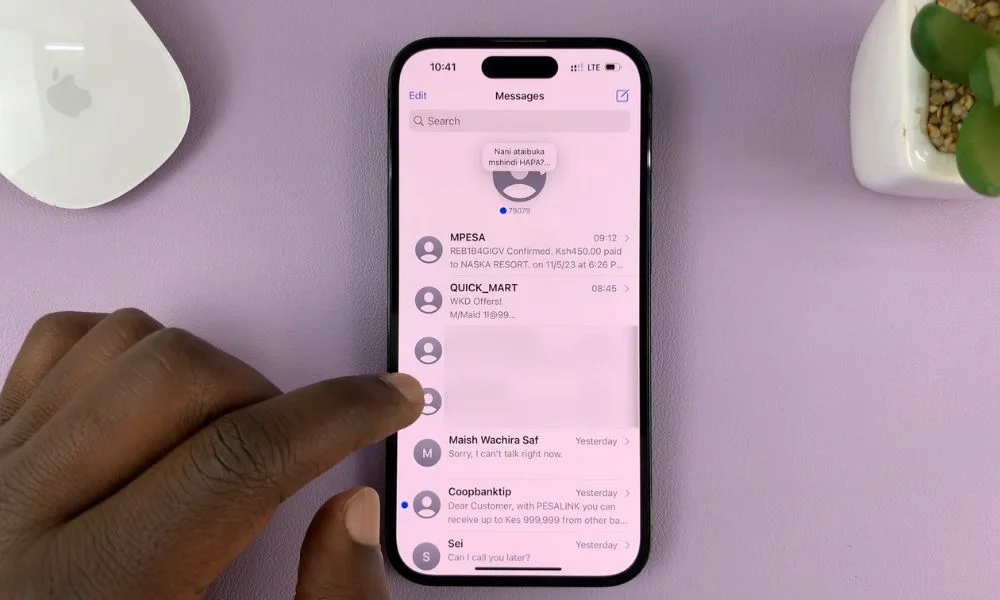
How To Forward Calls from Your iPhone
Forwarding calls from your iPhone is pretty straightforward. The basic process is:
- Turn on call forwarding
- Enter the phone number you want calls forwarded to
- Disable call forwarding when you want to stop forwarding
Here’s how to do each step:
Enabling Call Forwarding on Your iPhone
To start forwarding calls from your iPhone:
- Open the Settings app
- Tap “Phone”
- Select “Call Forwarding”
- Toggle the switch for “Call Forwarding” to the ON position
That’s it! Once call forwarding is enabled, all calls to your iPhone will be forwarded to the number you set. The “Call Forwarding” menu is where you can configure everything related to call forwarding. Whenever you want to make changes to your call forwarding setup, this is where you’ll go.
Choosing the Number to Forward Calls To
Once call forwarding is switched on, you need to enter the phone number you want calls forwarded to. Here’s how:
- In the Call Forwarding menu, tap “Forward To”
- Enter the desired phone number
- Tap the back arrow to save the number
You can enter any phone number you want, including mobile numbers and landlines. The number must be entered in full with the country code if it’s an international number. Double check that you entered the correct number here before saving. This is the only place to change the forwarding number.
Turning Off Call Forwarding on Your iPhone
When you want to stop forwarding calls from your iPhone, just flip the switch back off:
- Go to Settings > Phone > Call Forwarding
- Toggle the “Call Forwarding” switch to the OFF position
With call forwarding disabled, calls will ring on your iPhone like normal again. And that’s all there is to it! The call forwarding controls on iPhone make it simple to forward calls to any number you want. Now let’s talk about forwarding text messages…
Also Read: [Solved] What Does It Mean When iMessage Doesn’t Say Delivered
How To Forward Text Messages from Your iPhone
Text message forwarding works a bit differently than call forwarding. Here’s what you need to know:
- You can only forward texts to devices signed into your iMessage account
- Both devices need WiFi or cellular data to send/receive forwarded texts
- It’s configured on a per-device basis
Overall the process looks like this:
- Turn on text forwarding for the device you want to forward messages to
- Disable it later if you don’t want messages forwarded anymore
Let’s take a closer look at how to manage text forwarding:
Enabling Text Message Forwarding to Another Device
To start forwarding text messages from your iPhone to another device:
- Open the Settings app
- Tap “Messages”
- Select “Text Message Forwarding”
- Toggle on the device you want texts forwarded to
The “Text Message Forwarding” menu shows all the devices signed into your iMessage account. Toggle the switch next to a device to enable forwarding to it.
For example, if you want to forward messages to your iPad, toggle the switch for your iPad to the ON position. Once enabled, all text messages sent to your iPhone will also be forwarded to that device.
Stopping Text Forwarding to a Device
When you no longer want texts forwarded somewhere:
- Go to Settings > Messages > Text Message Forwarding
- Toggle the switch for that device to the OFF position
This will stop text forwarding to that device right away.
Manually Forwarding a Single Text Message
You can also forward individual text messages manually:
- Open the conversation with the message you want to forward
- Long press the message bubble
- Tap “More”
- Choose “Forward”
- Pick a contact or enter a phone number to forward to
- Hit send
This lets you forward specific messages without turning on full text forwarding. It only forwards that single message.
iMessage Requirement for Text Forwarding
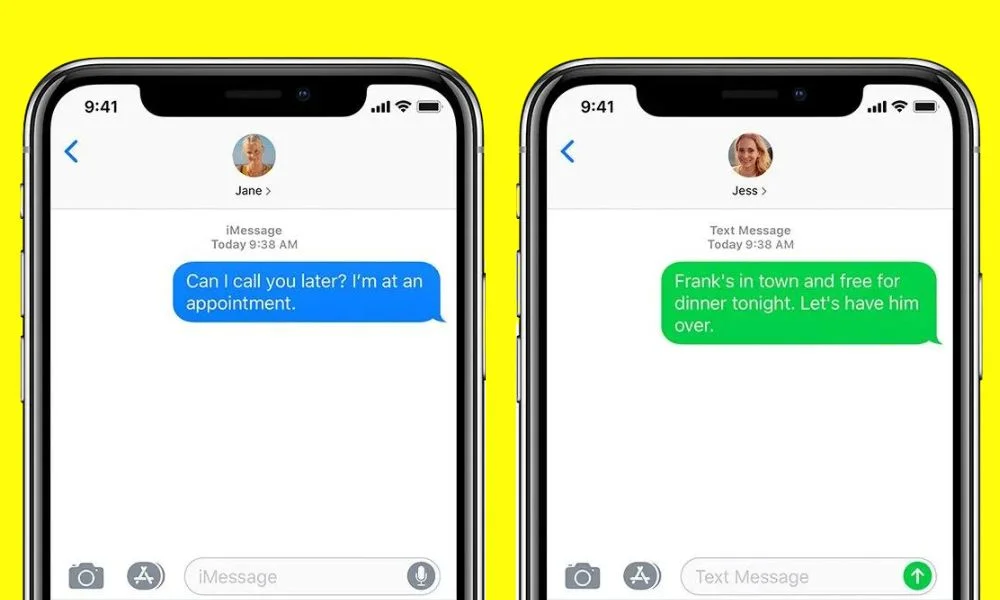
Text forwarding only works between devices signed into your iMessage account. iMessage is Apple’s proprietary messaging system that uses WiFi or cellular data.Both your iPhone and the device you want to forward to need to be registered with the same iMessage account.
You also need an active internet connection on both devices. Standard SMS/MMS texting does not support text forwarding. So you can only forward texts to Apple devices like iPhones, iPads, or Macs.
Pro Tips for Forwarding Calls and Texts from Your iPhone
Now that you know how to forward calls and texts from your iPhone, here are some pro tips to use this feature effectively:
- Set up custom greetings – When forwarding calls, set a custom voicemail greeting on your iPhone mentioning the forwarding. This avoids confusing callers.
- Use it selectively – Don’t forward calls/texts by default. Only turn it on when needed.
- Double check the forwarding number – Verify the correct number is set before enabling call forwarding.
- Disable text previews – On the devices getting forwarded texts, turn off text previews to keep messages private.
- Charge both devices – Keep your iPhone and other devices charged so forwarding is not interrupted when the battery dies.
- Turn off forwarding if lost – If you lose your iPhone, disable call/text forwarding immediately so you don’t miss any communications.
- Check with your carrier – Some carriers charge extra fees for call forwarding. Contact them to check.
- Set time-based limits – You can set call forwarding to only happen during certain time periods if you prefer.
And that’s about it! Follow these tips and you’ll get the most out of forwarding calls and texts from your iPhone.
How to Forward SMS/MMS Text Messages from your iPhone to your Mac or iPad
- Ensure you are signed in to iMessage on both devices with the same Apple ID
- On your iPhone, go to Settings > Messages > Text Message Forwarding
- If you don’t see this option, turn iMessage off and on again
- Toggle on the devices you want to forward messages to
- Enter the verification code shown on your Mac/iPad when prompted on the iPhone
- New SMS/MMS messages will now be forwarded automatically
Also Read: What to Do If Your iPhone Says “This Password Appeared in a Data Leak”
How To Call And Text Forwarding on iPhone 14
Forward Calls
- Go to Settings > Phone > Call Forwarding
- Toggle on Call Forwarding
- Enter the phone number you want to forward calls to
- The call forwarding icon will appear in the status bar when active
Forward Text Messages
- Open the Messages app and tap a conversation
- Touch and hold the message bubble, tap More, then select additional messages
- Tap the Forward arrow and enter the recipient
- Tap Send
How To Call And Text Forwarding on iPhone 15
The steps are the same as iPhone 14:
Forward Calls
- Settings > Phone > Call Forwarding
- Toggle on, enter forwarding number
Forward Texts
- Open Messages, touch and hold bubble, tap More, select messages
- Tap Forward, enter recipient, tap Send
How to Forward Calls And Texts From iPhone To Android
- For calls, use your carrier’s call forwarding feature by dialing a code
- For texts, you must forward messages manually:
- Open Messages on iPhone, touch and hold bubble, tap More
- Tap Forward, enter Android user’s phone number, tap Send
- Some carriers offer text forwarding services
- Third party apps like AirDroid allow automatic iPhone text forwarding
How to Secretly Forward Text Messages (iPhone)!
- Using built-in text forwarding will show the original sender
- Secret text forwarding requires a third party app like CopyTrans Contacts
- This copies messages to another device without the original sender knowing
- Be aware of legal and ethical concerns before secretly forwarding texts
Summary
You can forward calls and texts from an iPhone to a Mac, iPad, or Android device through built-in tools like Text Message Forwarding or your carrier’s call forwarding. Third party apps offer more options like automatic and secret forwarding.
Be sure to consider privacy and security when enabling these features. Let me know if you need any clarification or have additional questions!