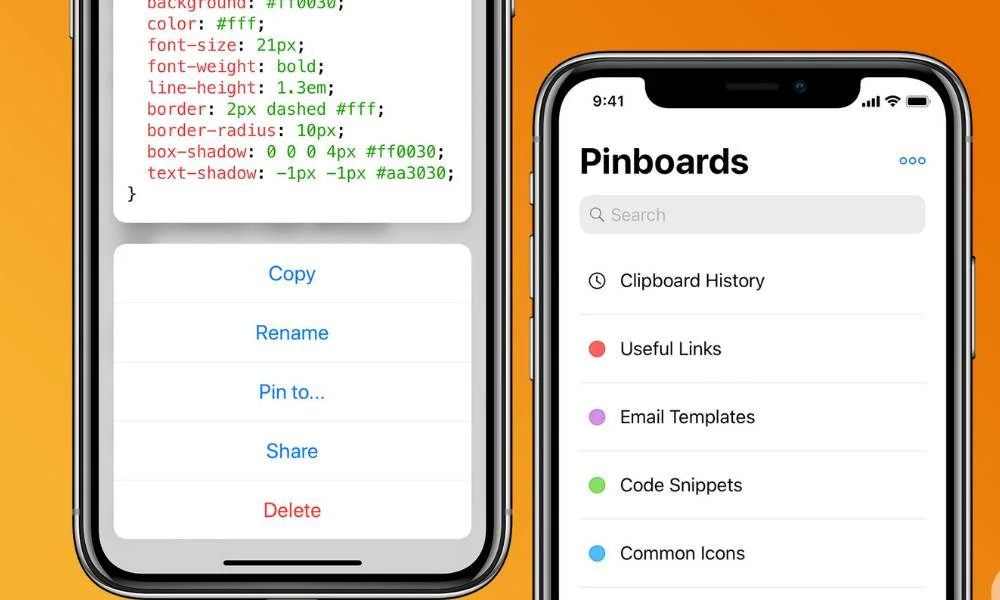
Looking for a guide on how to find the clipboard on your iPhone?
You can easily access the clipboard on your iPhone by following these simple steps.
Question: How to Find Clipboard on iPhone?
Answer: Open the app you want to use, then copy and paste the link. To where you want to paste, tap and hold. The screen will display a pop-up bubble with various options.
Where is Clipboard on iPhone
There are a few ways that you can find the clipboard on your iPhone.
The first way is to open up the Notes app and then press and hold down on the screen. You should see a menu pop up with an option for “Copy”. If you press this, it will copy the text from the Note and save it to your clipboard.
Another way to find the clipboard:
Go into the Settings app and then select “General”. Scroll down until you see “Keyboard” and then select it. Towards the bottom, you will see an option for “Enable Keyboards”. Turn this on and then you will be able to access the clipboard from the keyboard by pressing and holding down on the “globe” icon.
If you are still having trouble finding the clipboard, you can try doing a Google search for “iPhone clipboard“. There are a few different ways to access it and this should help you find the one that works best for you.
Check video below for detailed explanation
Also Read: Top 10 Solutions on How To Fix Apple Carplay Not Working
How to create iPhone clipboard shortcut
If you’re looking to create a shortcut to easily edit your iPhone clipboard, then follow these simple steps:
1. Open the Shortcuts application and Navigate to the Gallery Menu.
2. Search for Adjust Clipboard Or Show Clipboard and press the Add Shortcut button
3. Return to the My Shortcuts Tab and find the newly created shortcut and Tap on the Adjust Clipboard shortcut to activate it.
You may now use this shortcut to modify your clipboard content on the fly! Rather than scrolling through a list of shortcuts, you may simply utilize Siri to activate your personal shortcut instead. It takes only a few voice instructions in order to accomplish it. For example, “Hey Siri, open Adjust Clipboard”
We hope this clears your question of where is the clipboard on the iPhone.
How to View the Clipboard History on an iPhone
If you have been looking for a way to access your Clipboard History on the iPhone, then this guide is here help.
We’ve seen many users ask about how they can get their own copy of past clips from it as well! The answer might be simple — just follow these steps and see what happens:
I’m sure you’re aware that iPhones don’t have a built-in function to save the copy history like Macs do. Fortunately, there are some great apps for saving your scissor cuts on an iPhone!
Using 3rd Party Keyboard
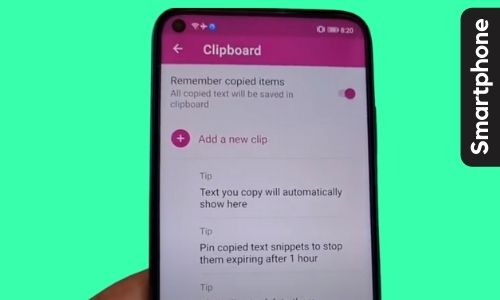
To make using your iPhone’s clipboard more efficient, download and install free Microsoft Swiftkey Keyboard from the App Store.
1. Open the Settings app on your iPhone and scroll down to find the “Swiftkey” option.
2. Tap on the “Swiftkey” option and then enable the keyboard by tapping on the toggle switch next to it.
3. Close the Settings app and open any app that you want to use the keyboard in.
4. Tap on the globe icon on the keyboard to open up the keyboard options.
5. Select the “Swiftkey” option from the list of keyboards.
6. Now, tap on the “+” icon on the top bar of the keyboard and then select the “Clipboard” option.
7. This will activate the clipboard module and you will be able to see all the text that you have copied.
You can also modify the clipboard; delete clips, arrange them how you want, change clip text, add your own text manage your clipboard, and more.
How to Quickly Copy a Website Link to Clipboard in iPhone 12
1. Open the Safari browser on your iPhone.
2. Navigate to the website you want to copy.
3. Tap and hold on the link to that website until a menu pops up.
4. Select “Copy” from the menu.
5. The link will be copied to your clipboard, and you can paste it into another app or document.
How to Copy Text Messages to Clipboard and Paste it to Other Apps in iPhone 13 Pro
1. Launch the Messages app on your iPhone 13 Pro.
2. Select the conversation that contains the text messages you want to copy.
3. Tap and hold on the text message you want to copy until a menu pops up.
4. Select “Copy” from the menu.
5. The text message will be copied to your clipboard, and you can paste it into another app or document.
Also Read: How to Forwarding Calls and Texts from Your iPhone: A Complete Guide
Universal Clipboard to copy and paste between your Apple devices
While there were originally plans to give out more money to those who needed it most, as of this year anyone who earns more than $87,000 will
Copying material such as text, pictures and videos on one Apple device can be tedious. With Universal Clipboard you may now copy anything from any app to another with ease!
How to Set up Universal Clipboard
To set up Universal Clipboard on your Apple devices, follow these simple steps:
1. Make sure you are running iOS 8 or later on your iPhone and macOS OS X Yosemite or later on your Mac.
2. Turn on Bluetooth and Wi-Fi on both devices.
3. On your iPhone, open the Settings app
and go to General > Handoff.
4. Turn on Handoff.
5. On your Mac, open System Preferences and click on the General preference pane.
6. Turn on Allow Handoff between this Mac and your iCloud devices.
Once you have completed these steps, you can start using Universal Clipboard! Here’s how it works:
How to Use Universal Clipboard
To use Universal Clipboard, follow these steps:
1. On your iPhone, copy something from any app. For example, you can highlight some text in an email and press “Copy”.
2. On your Mac, go to the app where you want to paste the content and place your cursor where you’d like it to go.
3. Click on the Edit menu and select “Paste from iPhone” (or press Command-Shift-V).
4. The content you copied will now be pasted on your Mac!
You can also use Universal Clipboard to copy and paste content from your Mac to your iPhone. Simply follow the steps above, but this time copy the content on your Mac and paste it on your iPhone.
Note: If you don’t see the “Paste from iPhone” option on your Mac, make sure both devices are turned on and connected to Wi-Fi or Bluetooth. You should also check that both devices are signed in to iCloud with the same Apple ID.
With Universal Clipboard, copying text, pictures, and videos between your Apple devices has never been easier! Just make sure you are running iOS 8 or later on your iPhone and macOS OS X Yosemite or later on your Mac, and follow the steps outlined above. Happy copying!
Learn more using this video resources:
You may also use this alternative apps
Copy ‘Em is a lifesaver for anyone who’s constantly copy and paste! This app can capture web links, text snippets (you name it), images or even video clips from your device.
You’ll be able to save all those important things you want without ever forgetting about them because they’re saved right inside Copy’ Em where there are no other apps that could give this same feature.
Plus, you can share what you’ve copied with anyone else who has the app. They’ll be able to see everything you’ve saved and even add their own bits and pieces! So go ahead and give Copy’ Em ago – it just might make your life a whole lot easier.
How to Clear Clipboard on iPhone
iOS users can’t delete what’s in their clipboard, so if you want to make sure nothing gets out just open something with text fields and copy-paste. This will effectively get rid of whatever was there!
Step by Step guide:
- The iPhone clipboard holds only one item at a time. Replace the data with empty text using a program like Notes to erase it.
- Type two spaces __ into the search field. Select Copy from the options presented after tapping and holding on the spaces.
- To be sure you’ve cleared the clipboard, open an app, tap and hold on a blank text area, and choose Paste.
How to Confirm the Clipboard is Empty on iPhone
In order to confirm that the clipboard is empty, you can perform the following steps:
- Open up the Notepad application or Any apps with field text.
- Tap and hold and select paste
- If the sentence from the Notepad application is pasted into the clipboard, then the clipboard is not empty.
- If there is no text in the clipboard, then the clipboard is empty.
Also Read:
- [Solved] Why are my messages sending green to another iPhone
- [Solved] Sent as a text message on iPhone? Here’s how to fix it!
FAQs
What is Clipboard on Iphone
iPhone clipboard is a handy tool that lets you copy and paste text, images, and other items between apps.
With the clipboard, you can quickly and easily move content back and forth between different apps. This can save you time when you’re working on a project or trying to get things done.
Once you have mastered how to use the clipboard, you will be able to save time and increase your productivity.
What is Handoff feature on Apple Devices?
Handoff is a feature that allows you to continue working on a task on one Apple device from another. For example, if you are working on a document on your iPhone, you can use Handoff to open the same document on your Mac.
To use Handoff, make sure both devices are running iOS 8 or later and macOS OS X Yosemite or later, and that they are connected to the same Wi-Fi network or have Bluetooth turned on. You should also make sure that both devices are signed in to iCloud with the same Apple ID. Once you have met these requirements, you can start using Handoff!
Where is the clipboard on my iPhone X / iPhone 11 / iPhone 12 / iPhone 13?
There is no visible clipboard on an iPhone at all. Items stored to the clipboard may be pasted over and over until you overwrite them with the next thing you copy to the clipboard.
The iOS clipboard is an internal mechanism. All you have to do now is tap and hold in any text area, then choose paste from the menu that appears.
Final Words
You now know how to find the clipboard on your iPhone and view what you copied. This is a great article for those who are new to iPhones, but there’s still more that we didn’t cover! We recommend taking some time to explore other articles in this section of our blog so that you can learn how to use all of the features of iOS. Stay tuned for more tips and tricks!
With the help of this article, you can easily navigate to your clipboard and enhance it with all available features. Howtoanswer.net offers top-class solutions that have an extremely high success rate!
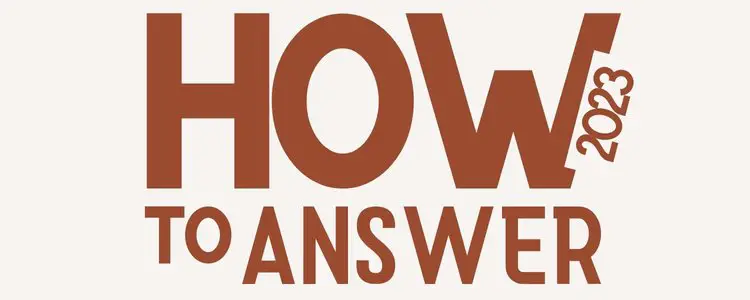
How to create a block message that looks realistic ?
As soon as I got my new iPhone, I was eager to find out how to view the clipboard history. I knew it had to be possible, because on my old phone, I could see all the text that had been copied and pasted. After a little searching online, I found this article that explained how to do it. Thanks!
thank you, this is exactly what I needed