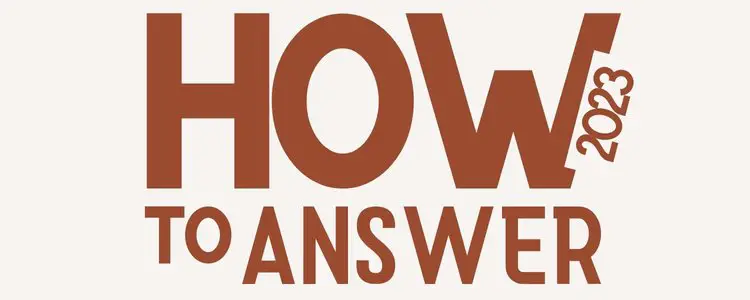In digital media, high-definition video content stands as a cornerstone, shaping how we create, consume, and interact with visual narratives. For Mac users, particularly those entrenched in video editing and production, the demands of working with such content can pose significant challenges.
The obstacles are multifaceted, from the constraints of hardware capabilities to the nuances of software efficiency. This article aims to shed light on these challenges, offering seasoned professionals a comprehensive guide to optimizing their Mac for high-definition video processing.
Through a detailed exploration of hardware enhancements, software adjustments, and workflow optimizations, we aim to equip you with the knowledge to elevate your video processing capabilities.
Whether upgrading your RAM to handle larger files more smoothly, tweaking your editing software settings for faster rendering times, or reorganizing your file management system for more efficient access, each recommendation is tailored to enhance your productivity and creative potential.
By implementing these strategies, you’ll streamline your workflow and unlock new possibilities in your video production endeavors, ensuring your Mac is a formidable tool in the digital video landscape.

Hardware Optimization for High-Definition Video Processing on Mac
Optimizing your Mac’s hardware is crucial to enhancing its ability to efficiently handle high-definition video processing tasks.
Upgrading RAM
Random Access Memory (RAM) is pivotal in video processing, acting as the workspace for your computer to manage active tasks and data. Upgrading your Mac’s RAM to a higher capacity can lead to noticeable improvements in performance, especially when working with 4K or larger video files.
Transitioning to SSD
The type of storage your Mac uses can significantly impact the speed you can read and write video files. Solid-state Drives (SSDs) offer a significant performance boost over traditional Hard Disk Drives (HDDs) due to their faster read/write speeds.
Upgrading to an SSD can dramatically reduce the time it takes to load your editing software, preview clips, and render final projects, making it a worthwhile investment for any video editor.
External Graphics Processing Units (eGPUs)
For Mac users, especially those with models that do not have high-end built-in graphics cards, external Graphics Processing Units (GPUs) can be a game-changer.
An eGPU connects to your Mac via Thunderbolt 3 and is an additional graphical power source, crucial for rendering effects, transitions, and color grading in high-definition videos. This can be particularly useful for MacBooks, which often have more limited internal graphics capabilities.
Cooling Solutions
High-definition video processing can significantly strain your Mac’s hardware, leading to increased heat generation.
Integrating GoPro with MacBook
For creators who frequently use GoPro cameras to capture high-definition footage, knowing how to connect GoPro to MacBook seamlessly integrates your capture and editing workflows. Using a USB-C cable to connect your GoPro to your MacBook lets you quickly transfer large video files directly to your optimized hardware setup. This not only streamlines the editing process but also ensures that your high-quality footage benefits from the full capabilities of your enhanced Mac.
By addressing these key hardware aspects, you’re setting a solid foundation for your Mac to handle the rigorous demands of high-definition video editing.
Software and Settings Adjustments for Enhanced High-Definition Video Editing on Mac
Beyond hardware enhancements, optimizing your Mac for high-definition video processing also involves fine-tuning software and system settings. Let’s explore essential software tweaks and MacOS adjustments to complement your hardware upgrades and ensure a seamless video editing experience.
Optimizing Video Editing Software Preferences
Software like Final Cut Pro or Adobe Premiere Pro is the cornerstone of any video editing workflow. Tailoring the settings within these applications can lead to substantial improvements in performance:
- Playback Resolution: Lower the playback resolution during editing to reduce strain on your system. This ensures smoother playback without affecting the final export quality.
- Rendering Settings: Adjust the rendering settings to leverage your Mac’s strengths. For example, use background rendering sparingly in Final Cut Pro to free up resources or customize Premiere Pro’s Mercury Playback Engine settings to optimize for performance.
- Cache and Scratch Disk Settings: Designate an external SSD as your scratch disk or location for cache files to offload these intensive tasks from your main drive, keeping your system swift and responsive.
Streamlining Background Processes
MacOS is known for its multitasking capabilities, but unnecessary background applications can consume valuable resources that are better allocated to video processing tasks:
- Activity Monitor: Regularly check the Activity Monitor to identify and quit resource-heavy applications or processes that are not essential to your current editing project.
- Startup Items: Limit the number of applications that automatically launch at startup by going to System Preferences > Users & Groups > Login Items and removing non-essential apps.
Efficient File Management
A well-organized file management system not only saves time but also reduces the workload on your Mac:
- External Storage: Utilize high-speed external storage solutions for your video projects to keep your internal SSD uncluttered and performing at its peak.
- Project Archiving: Regularly archive completed projects and associated media to external drives, ensuring that your working drives maintain optimal free space.
MacOS Tweaks for Performance
Specific MacOS settings can be adjusted further to enhance your system’s performance for video editing:
- Energy Saver Settings: Adjust Energy Saver settings within System Preferences to prevent your Mac from sleeping or dynamically downscaling its performance when plugged in.
- Disable Visual Effects: To minimize visual effects, go to System Preferences > Accessibility > Display and check “Reduce motion” and “Reduce transparency,” which can free up graphics resources for your editing software.
Conclusion
Implementing these software and settings adjustments complements the hardware optimizations previously discussed, creating a harmonious and efficient environment for high-definition video editing.
These strategic tweaks better use your Mac’s capabilities and streamline your editing process, allowing you to focus more on creativity and less on waiting for files to render or effects to apply. With a finely tuned setup, your Mac becomes a more powerful tool in your video production arsenal, ready to tackle complex projects quickly.
Optimizing your Mac for high-definition video processing involves a synergy between hardware upgrades and software adjustments.
By enhancing your system’s RAM, storage, and graphical capabilities and fine-tuning your editing software and MacOS settings, you create a robust, efficient environment tailored to modern video editing demands.
With a well-optimized setup, your Mac becomes a more capable partner in bringing your high-definition video projects to life, ensuring that your creative vision is realized precisely and efficiently.